|
To upload a video to YouTube:
To access the Gallery, click 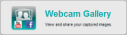 at the Logitech Webcam Software home page. (The Gallery is also available at the bottom of the screen when using Quick Capture or Motion Detection.) at the Logitech Webcam Software home page. (The Gallery is also available at the bottom of the screen when using Quick Capture or Motion Detection.)
| 2. | Select the tab showing the videos you want to upload to YouTube. |
| 3. | Select the videos you want to upload. |
To select a range of videos to upload, click the first item, hold down the Shift key, and then click the last item. To select several specific videos to upload, click the first item, hold down the Ctrl key, and then click the other items.
| 4. | Click  YouTube. YouTube.
|
The YouTube upload wizard launches.
| 5. | Follow the on-screen instructions provided by the wizard to complete the posting of your videos on YouTube. The wizard takes you through various stages. Click Next as you complete each one to move on to the next stage. The stages you are taken through are:
|
| · | Enter YouTube Account Information.
Enter your YouTube Username and Password.
|
If you want the Logitech Webcam Software to retain your YouTube login credentials so that you don’t have to enter them each time you want to upload, check the Remember my YouTube Account Information box. If you don’t want these details to be remembered, leave this box unchecked; in this case you will have to enter your account details each time you upload.
If you don’t already have an account, then click Create a YouTube Account; complete your YouTube registration and then return to the wizard to proceed.
| · | Review selected videos.
Thumbnails of the videos you selected during step 3 are displayed. To remove a video from the upload, click it and select Remove. To add other videos to the upload, drag them from the Gallery to the central area showing the thumbnails.
|
Your videos are uploaded to YouTube. The share badge,  , is attached to the thumbnail of each video in the Gallery that you upload, to show that you have shared it with others. Clicking this icon provides: , is attached to the thumbnail of each video in the Gallery that you upload, to show that you have shared it with others. Clicking this icon provides:
| · | An option to upload again. |
| · | A URL indicating where the content was uploaded to. |
This is helpful for sharing via an instant messaging program or via other methods.
|